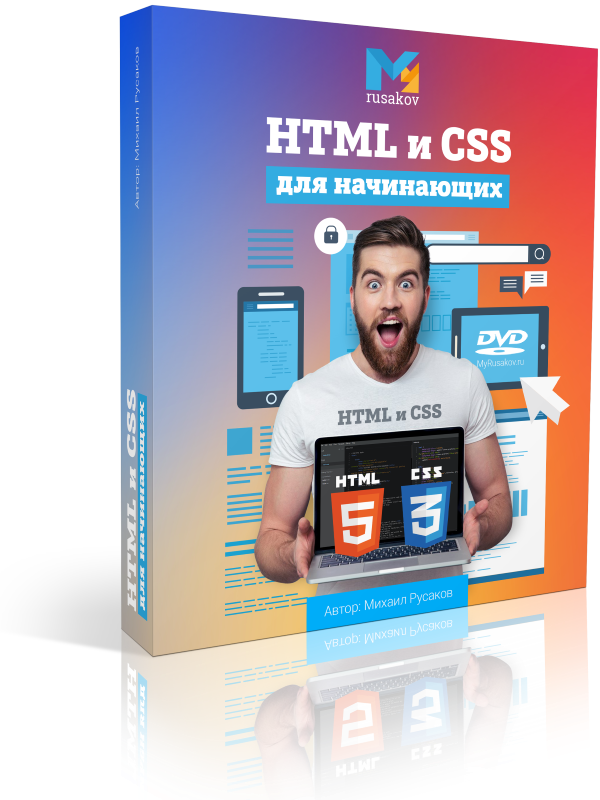Здравствуйте друзья и подписчики моего Блога. На связи Виталий Котов.
Сегодня поговорим о том как настроить программу remove.
Вступление.
В статье “Как вырезать фон без Фотошопа”, которую написал 21 мая этого года, я обещал более детально остановиться на настройках программы remove.

Так же, в рамках своего обещания, мы детально остановимся на кнопке “Редактировать”.
Под ней поистине огромный потенциал .
В этом сервисе можно работать как с компьютера/ноутбука, как и со смартфона.
Редактировать.
И так, вам нужно убрать фон с фотографии и заменить его на другой.
Для примера, возьму фотографии 2017 года, на которой я со своим спонсором на мероприятии компании.
Оригинал фотографии вы можете посмотреть
в статье “История от спонсора”
Почему именно эта фотография?
Дело в том, что когда нас фотографируют не профессиональные фотографы на встречам, мероприятиях и т д, люди не обращают внимание на то, что или кто находиться сзади или сбоку.
 Мелочи, в виде проходящего сзади человека (как это в нашем случае), или пустой пластиковой бутылки из-под колы, стоящей у роскошного кресла, обнаруживается, когда смотришь снимки на компьютере.
Мелочи, в виде проходящего сзади человека (как это в нашем случае), или пустой пластиковой бутылки из-под колы, стоящей у роскошного кресла, обнаруживается, когда смотришь снимки на компьютере.
Как мы видим на оригинале, на заднем плане лицо проходящей женщины.
Мы добавили фотографию в сервис remove, и с течении 5 секунд задний фон удалился.
В данном примере, все действия я делаю на смартфоне.Если нас все устраивает, скачиваем фотографию.
Но я нажимаю кнопку “Редактировать”.
Мы поменяем фон и разберём все кнопки по порядку.
Передний план 2 кнопки «Стирать» и “Восстанавливать”.
При нажатии, активная кнопка подсвечивается серым цветом.
В данном случае, я хотел бы восстановить дату, которая начинается на пиджаке Олега Григорьевича, и резко обрывается.
Профессионалы, сразу заметят эту деталь.
Совет:
Если вы собираетесь обрабатывать фотографию, во время съёмки,
не выводите дату и время на фото.
В смартфоне или фотоаппарате эта функция добавляется или убирается в настройках.
Ниже кнопок “Стирать” и « Восстановить» находится ползунок. Он регулирует площадь стирания или восстановления, перемещением вправо или влево. Что и как понятно визуально.

Разбираемся дальше,как настроить программу remove.
Фон.
Здесь так же 2 кнопки: “Цвет” и “Фото”.
Выбирая кнопку “Цвет”, Вы можете подобрать фон любого цвета с помощью ползунка или квадратиков с определенным цветом ниже.
Если же вы хотите поставить особый цвет, зная его код, вы можете это сделать в поле “Hex”.


Фото.
 Нажав на кнопку “Фото”, вы можете подобрать любой фон из предлагаемых сервисом remove.
Нажав на кнопку “Фото”, вы можете подобрать любой фон из предлагаемых сервисом remove.
Как мы видим на фото, я взял темный фон,
который не плохо сочетается с вырезанными объектами.
При выборе фона, так же следует учитывать то исправление, которое мы делали с датой съёмки.
В данной композиции оно как раз сливается с темным фоном.
Ещё одна фишка.

Выше кнопки “Сохранить” есть ползунок с подписью “Пятно”.
Он отвечает за размытость фона.
Двигая вправо или влево вы будете видеть все изменения визуально.
Если всё устраивает, жмем на кнопку “Хорошо” и “Сохранить”.
Так же, нажав на кнопку “Фото”, вы можете выбрать любой фон из фотографий на своем компьютере, или воспользоваться бесплатным фото стоком Unsplash.
Эту ссылку едва заметно, хотя под ней полно качественных и бесплатных фонов.

Рекомендация:
Всегда подбираете фон, который соответствует вырезанным объектам по цвету и содержанию.
Перейдя по ссылке Unsplash, выбираем подходящий фон.
Если работаете со смартфона, как я сейчас, сохраняете выбранное изображение фона в галерею.
После этого возвращаемся в сервис remove.
Нажимаем кнопку “Фото” — “Загрузить”.
В галерее выбираете сохраненное фото заднего фона, ставите галочку и нажимаете “Готово”.
Ползунком “Пятно”, выставляем необходимую размытость заднего фона, и нажимаем кнопку “Сохранить”.
На левом фото мы видим скачанный фон с Unsplash, а на правом готовое изображение.


Ниже кнопки “Сохранить”.
Ниже кнопки “Сохранить” есть ещё 2 настойки.
Первая настройка: Кнопки “Расстёгивать” и “Сброс”.
“Расстёгивать” — возвращает вас на шаг назад.
“Сброс” — отменяет все ранее проведенные действия.

Вторая настройка:
Вы можете увеличить или уменьшить редактируемом изображение.
Посредине показываются % увеличения или уменьшения относительно оригинала.
Резюме.
Вот пожалуй и всё, о чем хотел рассказать в статье, как настроить программу remove.
Этот сервис — отличный инструмент для работы с фото.
Есть один минус, о котором хочу сказать:
Вырезанное изображение нельзя передвигать относительно фона.
Как решить эту задачу, расскажу в одной из следующих статей.
Подписаться на новости блога можно одним из 8 способов.
Их я описал в статье “Подписка на новости Блога”.
До встречи в новых публикациях.
С уважением, Виталий Котов.
PS:
Посмотрите, как эти ребята умеют рисовать.